1. 화면 캡쳐
우분투에서 화면 캡쳐 단축키는 3개만 있으면 해결된다.
- 클립보드로 *전체 화면* 스크린샷 복사 : Ctrl + PrintScn
- 클립보드로 *활성화 상태의 창* 스크린샷 복사: Ctrl + Alt + PrintScn
- 클립보드로 *선택 영역* 스크린샷 복사: Shift + Ctrl + PrintScn
* 출처: https://playthegame00.tistory.com/38
2. 화면 녹화
-
화면 녹화 시작 : Ctrl+Alt+Shift+R 녹화 종료할때 도 동일하게 Ctrl+Alt+Shift+R
- 녹화를 시작하면 오른쪽 화면 상단에 레코딩 아이콘 표시됨.
- 본인 계정의 Home 의 Video 폴더에 저장 (Video 폴더가 없으면 홈 폴더에 저장됨)
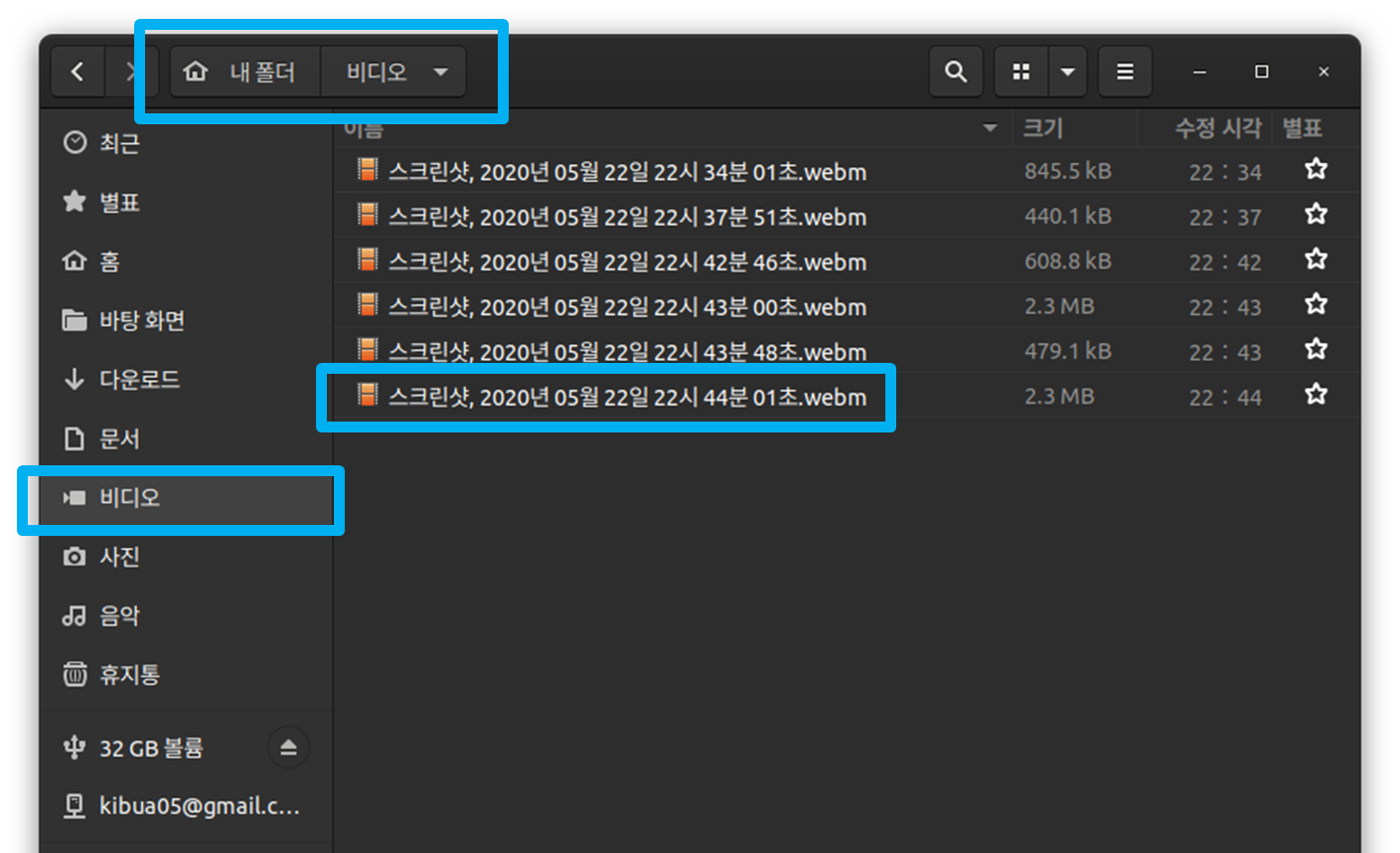
3. Gnome Screenshot Tool [6/15일 update]
그놈의 디폴트 화면 캡쳐(gnome-screenshot)를 Tool인 '스크린 샷' 잘 사용하고 있지만, 이미지를 카피하는 경우 Clipboard 에 절대 경로가 copy되는 버그가 있어서 그놈 Screenshot Tool을 설치하였다. "Auto Copy to Clipboard " 옵션 및 "단축키 설정" 옵션을 지정가능하다.
설치 위치: https://extensions.gnome.org/extension/1112/screenshot-tool/
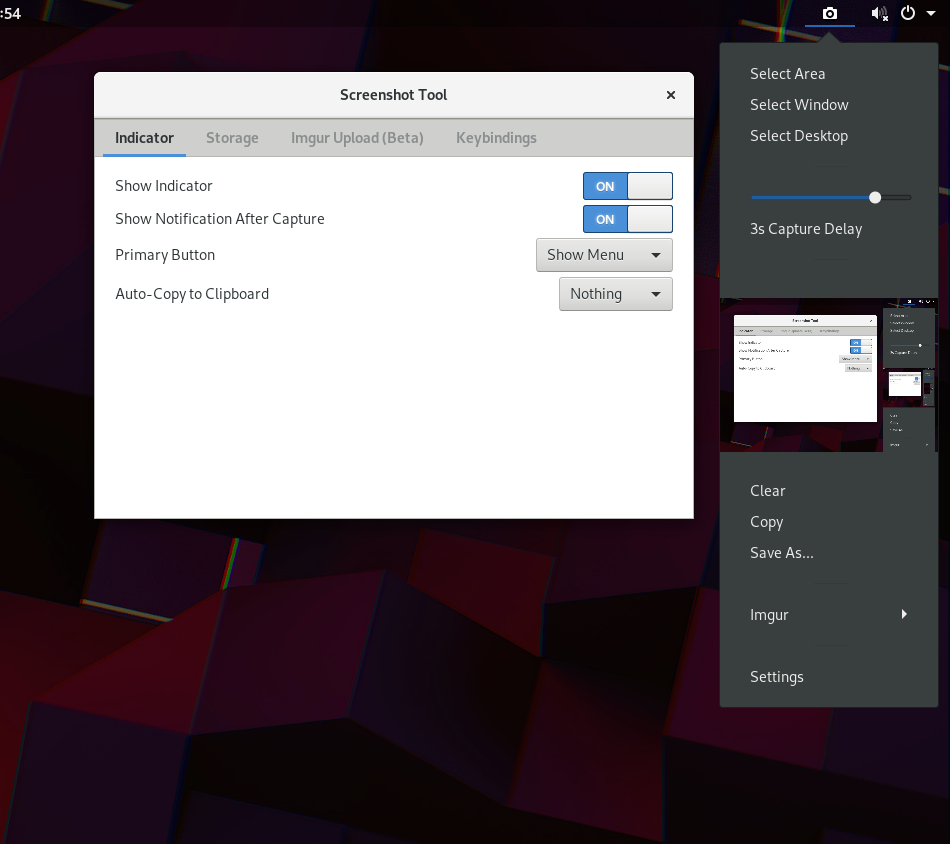
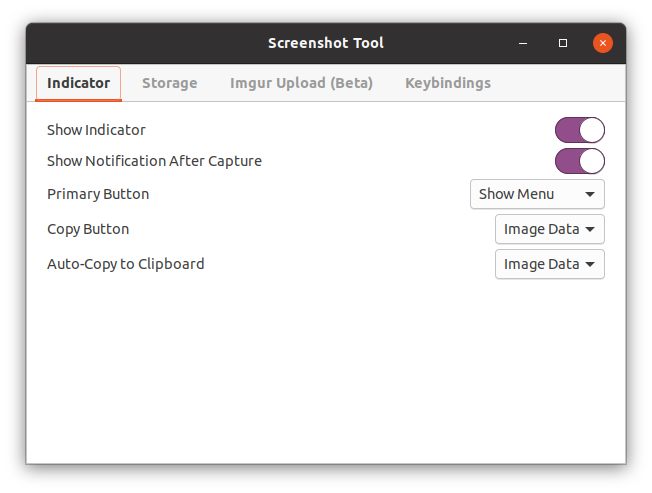
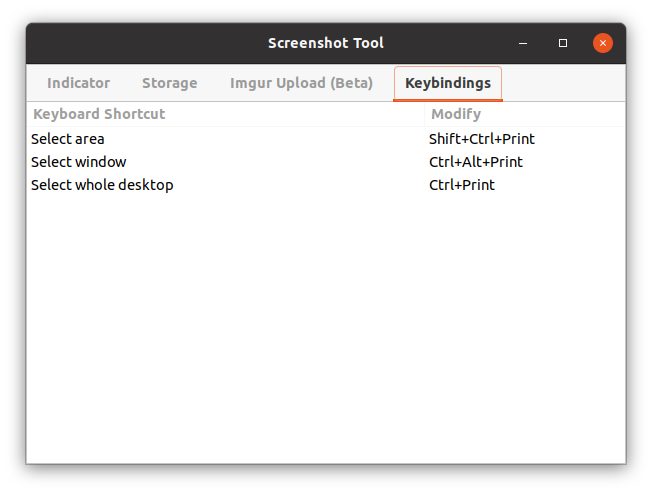
4. 스크린 동영상 레코딩 Tool
gnome-screenshot 에서도 화면의 동영상 레코딩 (단축키 Ctrl+Alt+Shift+R )을 지원하지만 특정 윈도우또는 영역을 지정할 수 없다. 특정 윈도우/영역만을 레코딩하기 위해서 SimpleScreenRecorder 를 설치한다.
$ sudo apt install simplescreenrecorder
Simple Screen Recorder는 입력영역 선택 (전체화면, 영역, cursor, OPENGL) 과 Audio 저장 여부를 옵션으로 선택할 수 있고, 결과 동영상에 대해서는 codec, 화질, 컨테이너를 선택할 수 있다. 여러 가지 옵션을 제공해서 다양한 목적으로 사용할 수 있지만 매번 화면 레코딩 할때 마다 옵션을 선택해야 해야 한다.

★관련 글
[개발환경 만들기][Tips] 우분투 단축키 (화면 캡쳐, 화면 녹화)
[개발환경 만들기][Tips] Ubuntu 20.04 키 모음 잠금 풀기 (부팅 후에 표시하지 않도록)
[개발환경 만들기][Tips] Windows XP 제품 키로 Windows 10 정품 인증
[개발환경] - [Tips] 우분투20.04에서 한글 오타 방지 (UIM '벼루' 설치기)
[개발환경] - Ubuntu 20.04에서 sshfs 를 이용한 원격 폴더 마운트
[개발환경] - 15. Git 사용하기#2 (bat, git-fuzzy, git-delta)
[개발환경] - 14. 우분투 터미널에 Putty 스타일 Copy&Paste 적용 (Terminator)
댓글