지난 post 에서 Beta Preview 버전에서 WSL2 기능 강화와 File Explore에서 Linux 파일 연동이 기능 추가된다는 사실을 알고 Windows Insider Progam을 통해서 Developer 버전을 설치하기로 했다.
☆Windows Preview Build 19603 소개: https://blogs.windows.com/windowsexperience/2020/04/08/announcing-windows-10-insider-preview-build-19603/)
하고자 하는 것
- Windows Insider 프로그램을 통해서 Windows 10 최신 버전 설치 (Build 19628)
- WSL 2 기능 확인 및 Explore 리눅스 파일 연동되는지 확인
1. 시스템 복원 시점 설정
Preview 버전은 안정성이 확인이 안되었기 때문에 시스템 복원 시점을 설정한다. 운(?)이 없이면 부팅도 안되고 OS 복구를 해야 할 수 있도 있기 때문에 일단은 시스템 복원 설정을 해 놓는다. 설치 성공 여부를 확인하기 위해서 버전 정보를 기록해 놓는다.

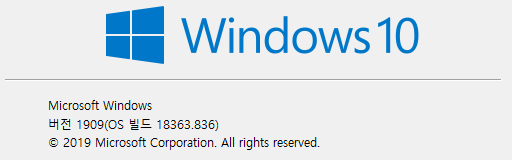
2. Windows Insider 프로그램 등록
Windows insider 계정을 등록을 해야 update 가 가능하다. (설정 > 업데이트 & 보안 > Windows 참가자 프로그램)
MS 계정을 등록하고, 개인정보 동의하고 하면 바로 Preview 버전 업데이트가 가능하다.
☆ Windows Insider 프로그램 등록 방법: https://docs.microsoft.com/ko-kr/windows-insider/at-home/get-started
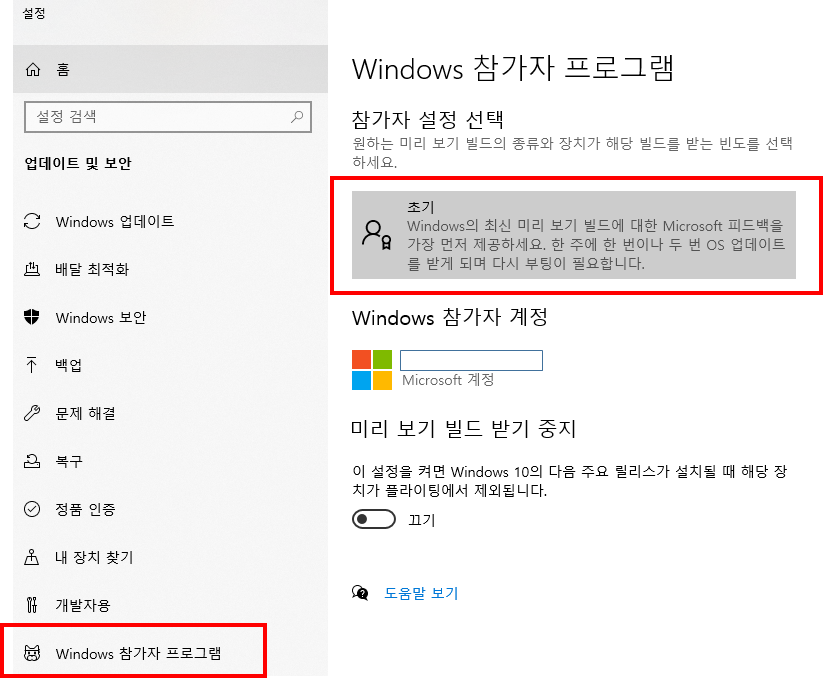
Insider 프로그램을 등록을 완료하고 재부팅을 하면 "참가자 설정 선택"을 설정할 수 있다. 1) "초기" 설정은 매주 Release 하는 최신 빌드 ( 안정성 검증 안됨) 를 다운르도 할 수 있고, 2) '이후 (권장)' 설정은 2주~한달 동안 버전을 다운로드 할 수 있고, 3) Release Preveiw 버전은 공식 버전이지만 공식 Release 이전 부터 사용할 수 있다. (Windows 버전 정책 사이트)
설치 가능한 Windows 10 버전 정보는 플라이트 허브를 통해서 확인 할 수 있다. 현 시점에서는 19603 이후 버전을 설치를 원하기 때문에 1) Windows update 메뉴를 활용해서 19628 버전을 설치하거나, 2) ISO 파일로 19619 버전을 설치할 수 있다.
1) Windows 업데이트 메뉴를 방법은 *인내심* 가지고 다른 작업을 하면 여유롭게 기다리면 언제가는(?) *자동*으로 설치가 된다. 반면 2) ISO 파일로 설치하는 방법은 Windows 10을 *빠르게* 다운로드 후 *바로* 업데이트할 수 있는 장점이 있지만, 업그레이드 시 옵션을 잘못 설정하면 Clean 설치하게 될 수 있도 있으니 옵션 선택에 주의해야 한다.
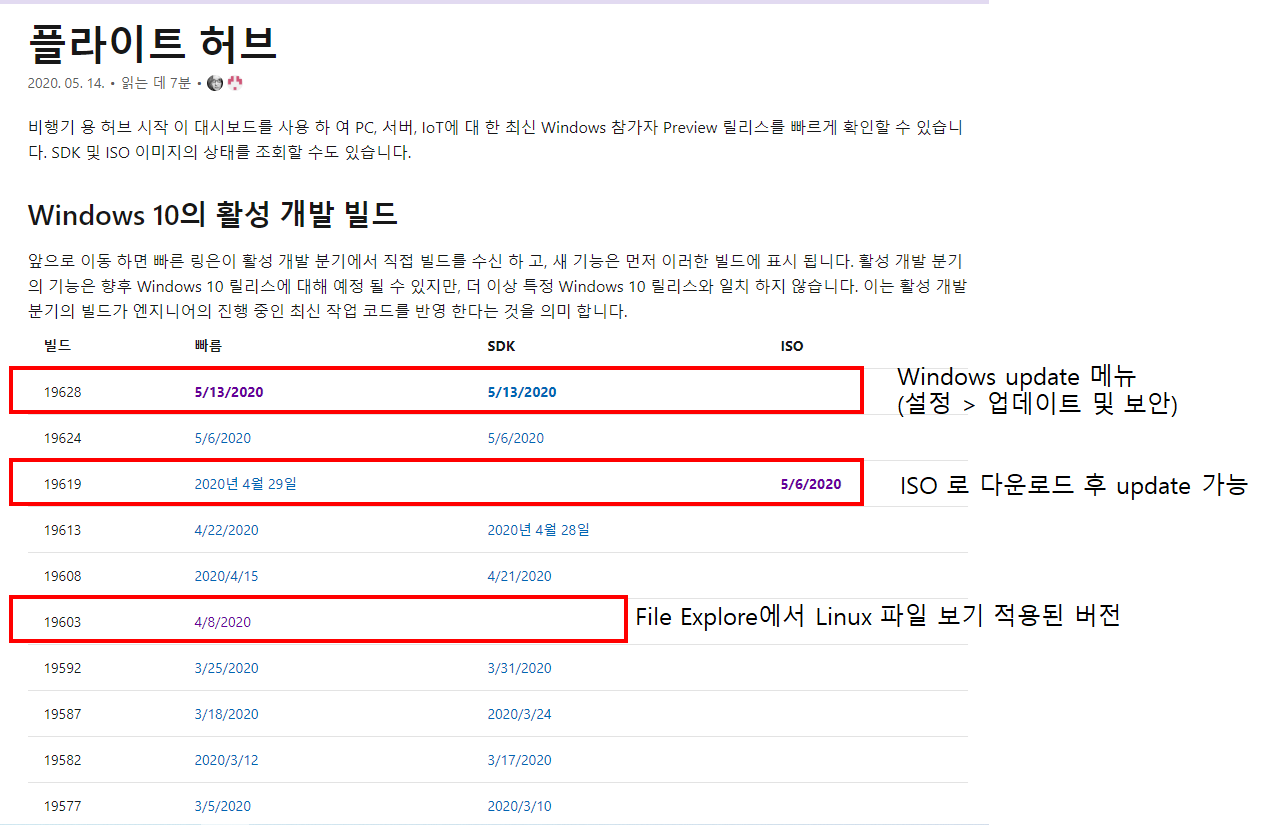
3. 최신 Windows 10 버전 설치
대략 6~7시간 쯤 지나니 Windows 19628 빌드를 설치하고 있다. 그리고 설치 완료되었다는 알림을 준고, '다시 시작'을 누르면 설치가 시작된다.
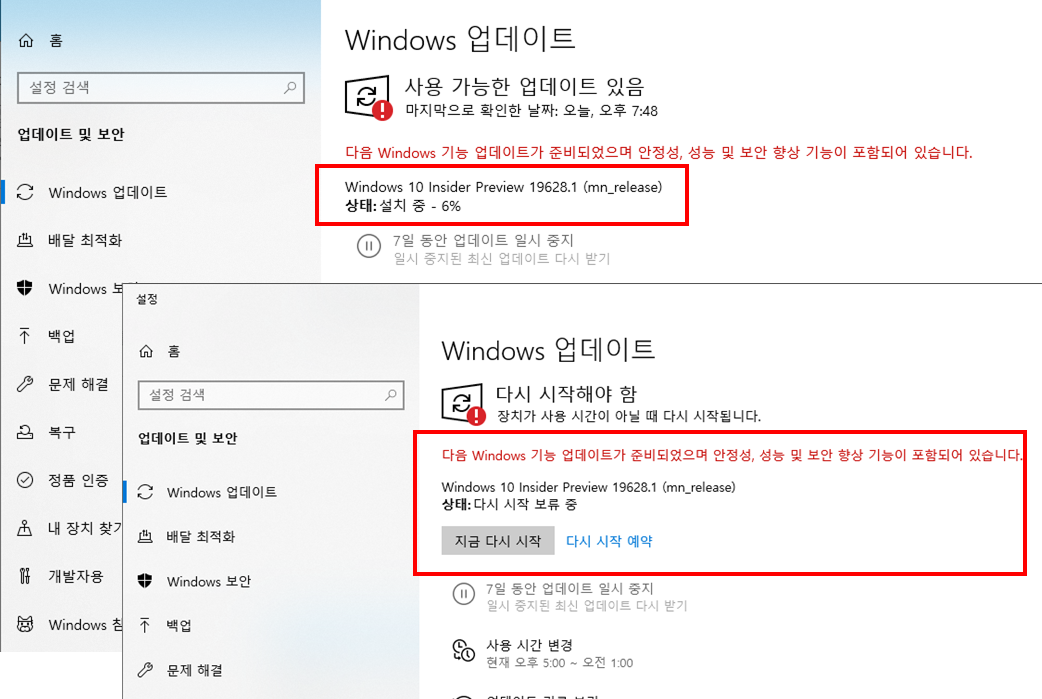
설치가 완료 후 몇 가지 기능이 추가되었다. WinVer 으로 확인해보면 19628 버전임을 확인할 수 있고, MS 블로그에 나온 것 처럼 Microsoft New가 설치가 되어 있다. 바탕화명 오른쪽 구석에 Build ID 와 평가판이라는 문구가 작게 표시 된다.
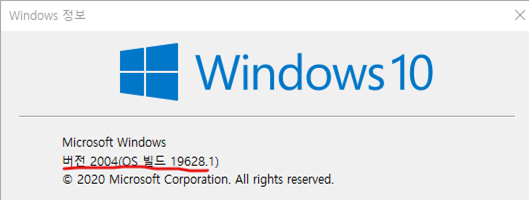
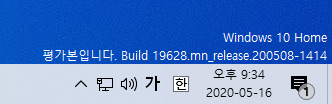
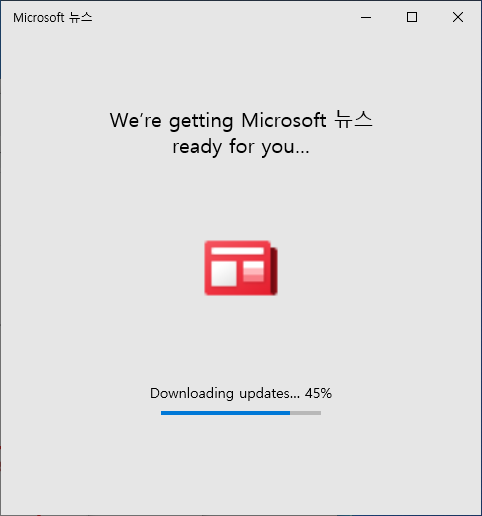
4. WSL 2.0 및 File Explore 확인하기
MS 블로그에 소개된 것 처럼 WSL 로 설치한 Ubuntu 의 루트 파일 시스템을 File Explorer에서 확인할 수 있다. WSL 에서 폴더를 만들면 Explore에서도 확인 할 수 있다. 이전에서는 WSL 우분투의 루트 파일 시스템을 확인하는데 쉽지 않았으나, 신규 버전 부터는 리눅스 아이콘과 함께 File Explore 에서 바로 확인할 수 있다.
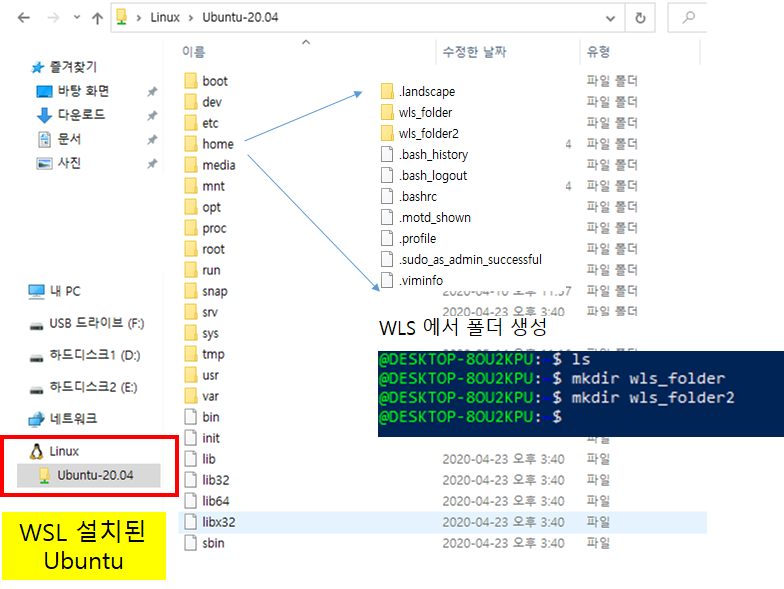
기존에 WSL 설치된 Ubuntu 이미 지를 Version 1.0 --> 2.0 로 변경하는 방법은 아래와 같다.
# *관리자 권한*으로 Power shell 실행
#virtual machine enable & reboot
$ Enable-WindowsOptionalFeature -Online -FeatureName VirtualMachinePlatform
# 가상 머신 플랫폼 enable
$ dism.exe /online /enable-feature /featurename:VirtualMachinePlatform /all /norestart
#wsl list 및 버전 확인
$ wls --l -v
#wsl default version 을 2 로 세팅
$ wsl --set-default-version 2
#기존에 설치된 wls 이미지를 version 2 로 변경 (오래 걸림)
$ wsl --set-version Ubuntu-20.04 2
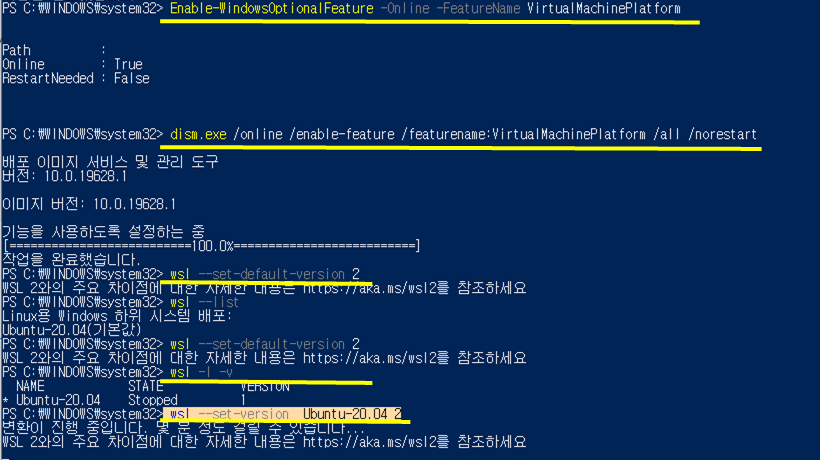
혹시나해서 EXT4에서 설치된 진짜 Ubutu를 확인해 보니 인식되지 않는다. MS를 블로그를 보고 잘하면 EXT4까지 지원할 수 있도 있다고 생각했으나 역시나 EXT4는 지원하지 않는다.

☆ MS 블로그 WSL 기능 강화 소개: https://devblogs.microsoft.com/commandline/whats-new-for-wsl-in-windows-10-version-1903/
※ WSL 에 설치된 Ubuntu 에서 Windows 의 C 와 D 드라이브는 접근은 /mnt/c 또는 /mnt/d mount 되고 bash에서도 접근 가능하다.
#WSL ubuntu 에서 C or D 드라이브 파일 확인
$ cd /mnt/c
$ ls<관련 글>
1. Windows 10 과 Ubuntu 20.4 설치하기
2. Windows 10 에서 Cygwin 또는 WSL 설치
3. Ubuntu 에서 개발 환경 설치
4. Window 와 Ubuntu 파일 공유하기
5. Windows 10 Insider Preview 설치 (WSL 2.0 설치)
6. WSL 2.0 으로 가능한 기능 확인
댓글