최근 코로나 때문에 재택 근무나 원격 수업을 많이 진행하고 있습니다. 예를 들어, 원격 수업에서 선생님이 수업 내용을 동영상으로 만들고 이를 학생들에게 공유하고자 하는 경우 Microsoft Office 365의 One Drive를 활용하여 쉽게 파일을 학생들에게 공유할 수 있습니다.
OneDrive에서 파일 공유는 인터넷 상의 URL을 생성하기 때문에 인터넷 연결이 가능한 PC나 스마트 폰만 있으면 특별한 프로그램 설치가 없이 누구에게나 쉽게 공유하는 것이 가장 큰 장점입니다. 또한 파일 변경 내용이 실시간으로 반영되기 때문에 업데이트 또한 간단합니다. OneDrive로 파일 공유 시 장점은 아래와 같습니다.
OneDrive로 파일 공유 시 장점
- 폴더/파일은 URL로 공유되며, 인터넷 연결 가능한 PC나 스마트 폰에서 쉽게 접근이 가능
- 특별한 프로그램 설치가 필요 없음. 브라우저만 있으면 폴더/파일 접근 가능
- 파일 변경 시 실시간 업데이트 가능
- 파일 공유에 대한 권한 및 유효 기간(expiration date) 설정 가능
- 공유 파일 포맷에 대한 제한이 없음: MS office 파일뿐 아니라, 동영상, PDF, zip 파일도 공유 가능
- 동영상 파일 (MP4)을 공유하는 경우 간단한 스트리밍도 가능
※ Office 365 학생/교직원용 무료 계정을 만드는 방법은 링크에 설명되어 있으며, MS office 365 계정이 없는 분은 계정을 먼저 생성을 해야 합니다.
OneDrive로 파일 공유 방법
OneDrive로 파일 공유하는 방법은 매우 직관적이라 IT 초보자도 쉽게 사용 가능합니다. 주의해야 할 점은 파일 공유 시 인터넷 상에 URL을 생성하기 때문에 저작권이 있는 파일을 EveryOne으로 공유하지 않도록 주의해야 합니다. 또한 공유 받는 사용자가 파일 Editing도 가능하기 때문에 Read only 권한을 부여할 지 Read/Writing 권한을 부여할지 공유 시점에서 권한을 세심하게 결정해야 합니다.
OneDrive에서 파일 공유하기 위해서는 아래와 같은 절차로 진행합니다.
- Chrome에서 OneDrive 로그인하여 공유할 폴더 또는 파일을 생성합니다. 아래 그림에서 'Shared'라는 폴더를 생성하였습니다.
- 공유할 폴더에서 Link를 생성합니다. 링크를 누르면 'Send Link' 메뉴를 진입할 수 있습니다.
- Send Link 메뉴에서 공유 폴더/파일에 대한 'Link setting'을 설정합니다.
- 'Link Setting'에서는 1) URL을 모든 사람에게 권한 부여, 2) 특정 Domain 의 user에게 권한 부여, 3) 기존 access 권한 user에게만 권한 부여, 4) 특정 user에게만 권한 부여를 선택할 수 있습니다. Access 권한 설정 후에는 5) Allow Editing (편집 권한) 부여를 선택을 할 수 있으며, 6) Access에 대한 유효 기간 (expiration date)또는 7) Password를 설정할 수 있습니다.
- Link Settings을 완료한 상태에서 Copy link 를 하면 공유 가능한 URL을 생성하게 됩니다.

공유할 폴더와 URL을 생성하였으면, OneDrive에서 해당 폴더에 공유하고자 하는 파일을 Upload 할 수 있습니다. 공유 폴더에는 Microsoft의 엑셀(xls), Words (doc), PowerPoint(ppt) 뿐 만 아니라 Image (png, jpg), 동영상 (mp4), 압축파일 (zip) 포맷 등을 공유할 수 있으며 포맷에 대한 제한은 없습니다. 특히, MP4 동영상을 URL인 경우에는 Chrome 상에서 별도의 스트리밍 서버가 없어도 스트리밍이 가능합니다.

공유 파일/폴더의 URL로 배포
공유 폴더/파일에 생성한 URL을 필요한 사람들에게 배포하고 Chrome에서 연결하면 아래와 같이 폴더의 내용을 그대로 access 할 수 있습니다. 아래와 경우에는 읽기/쓰기 권한을 모두 부여한 상태로 공유받은 사람이 편집도 가능합니다.
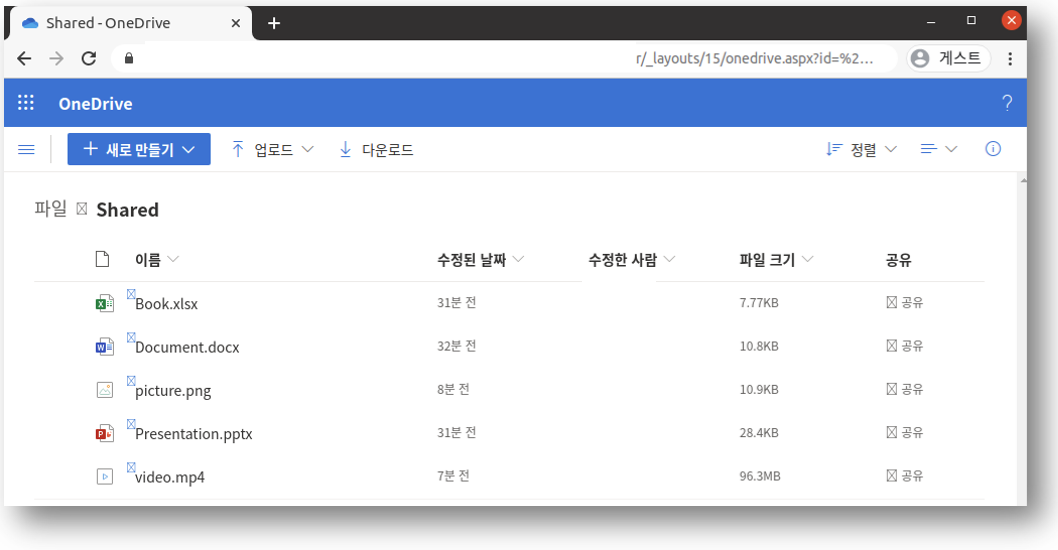
공유 폴더/파일의 Access 권한 편집과 공유 취소
OneDrive에서 공유하고 있는 폴더/파일 리스트는 좌측 메뉴의 1) 'Shared' 메뉴에서 확인할 수 있습니다. Shared by you 내용을 확인하면 2) 'Manage access' 메뉴를 확인할 수 있습니다. Manage access 메뉴에서 3) 세부 메뉴를 선택하면 Acess 권한을 편집할 수 있고 4) 링크 삭제 (X 표 메뉴)를 선택하면 공유했던 URL을 삭제할 수 있습니다.

※ 회사 방화벽 보안과 MS Office 365 사이트
회사에서 보안때문에 Cloud 기반의 사이트를 방화벽으로 막아 놓은 경우가 많습니다. 제가 일하고 있는 회사도 동일하게 MS Office 365 사이트를 방화벽으로 막아 놓은 상태입니다. 방화벽 설정 시 https://www.office.com 과 같이 URL domain으로 막아 놓습니다. 하지만, MS Office 365 에서 파일이나 폴더를 공유하면 "Deep link"로 공유하기 때문에 방화벽 설정시 사용된 Domain으로는 예외 처리가 안됩니다. 즉, Deeplink로 공유한 폴더/파일은 회사 방화벽 정책이 적용되지 않아 Office 365 사용이 가능합니다.
관련 글
[개발환경/Tips] - Microsoft Office 365 '무료'로 사용하기: 우분투 환경에서 학생/교사용으로 무료 등록
[개발환경/윈도우와 WSL] - Windows 10에서 한글 오타 발생 시 조치법
[개발환경/윈도우와 WSL] - WSL 2.0 Global configuration (.wslconfig) 을 통한 성능 향상
[개발환경/윈도우와 WSL] - 윈도우용 MobaXterm - SSH 및 X-Server 지원
[개발환경/우분투] - Ubuntu 동영상 플레이어: VLC Player 설치
[개발환경/우분투] - Ubuntu에서 토렌트 다운로드하기 (Transmission)
[개발환경/우분투] - 리눅스 시스템 정보 확인 방법 (우분투 버전, gcc 버전, libc 버전)
[개발환경/윈도우와 WSL] - [Tips] Windows XP 제품 키로 Windows 10 정품 인증
[개발환경/윈도우와 WSL] - [Tips] Windows 10 에서 화면 캡쳐/녹화 단축키
댓글