우분투에서 터미널을 사용하다 보니 Putty 스타일의 텍스트를 마우스로 선택하면 클립보드로 복사 (selection on copy)하고, 마우스 오른쪽으로 paste 하는 기능이 동작하지 않는다. 우분투의 디폴트 터미널도 나쁘지 않지만 Putty의 마우스 copy & paste 기능을 사용하고자 terminator를 설치한다.
터미네이터는 우분투 소프트웨어 센터에서도 설치 가능하고 apt 로도 설치 가능하다. Terminator를 설치하면 터미널 단축키의(ALT+Crlt +T) 디폴트 실행 프로그램이 Terminator로 변경된고, 런쳐 메뉴 상에는 메뉴 아이콘이 추가된다.
# terminator 설치
sudo apt-get install terminator

터미네이터 개발 문서에 의해서 아래와 기능을 지원하다. Terminal을 Tab으로 분리하거나, 그룹으로 묶어 command를 한 번에 broadcast 가능하다고 한다.
- Arrange terminals in a grid
- Tabs
- Drag and drop re-ordering of terminals
- Lots of keyboard shortcuts
- Save multiple layouts and profiles via GUI preferences editor
- Simultaneous typing to arbitrary groups of terminals
우분투 디폴트 터미널과 Terminator를 나란이 놓고 보면 유사한 GUI를 가지고 있고, Terminator에서는 화면 분할(상하/좌우 나누기) 메뉴가 추가되어 있다.

각자 취향에 맞는 Terminator 의 터미널 배경, 폰트 컬러나 메뉴 구성을 변경하기 전에 ~/.config/terminator/config 에 위치한 config 파일을 백업한다. 설정을 원복하는 경우 config 파일만 다시 복사하면 이전 설정 값으로 복원할 수 있고, config 파일을 삭제하는 경우 초기 값으로 설정된다.
# terminator 환경 파일을 백업
$ cp ~/.config/terminator/config ~/.config/terminator/config.backupTerminator 환경 설정은 마우스 오른쪽 환경 설정 메뉴을 통해서 진입할 수 있으며, 배경 색상, 타이틀바, 폰트 색생부터 조정한 후에 Copy on slection 기능과 마우스 오른쪽 paste 기능을 enable 한다. 환경을 설정은 진입한 후 1) 프로파일 선택, 2) 타이틀바 off로 설정 3) 내장 색상을 선택, 4) 팔레트에서 원하는 색상으로 변경한다. Terminator의 이중 타이틀(상단 그림에서 회색 영역)을 보이지 않기 위해서 off로 설정하고, 컬러는 각자 취향에 맞는 값을 선택하면 된다.
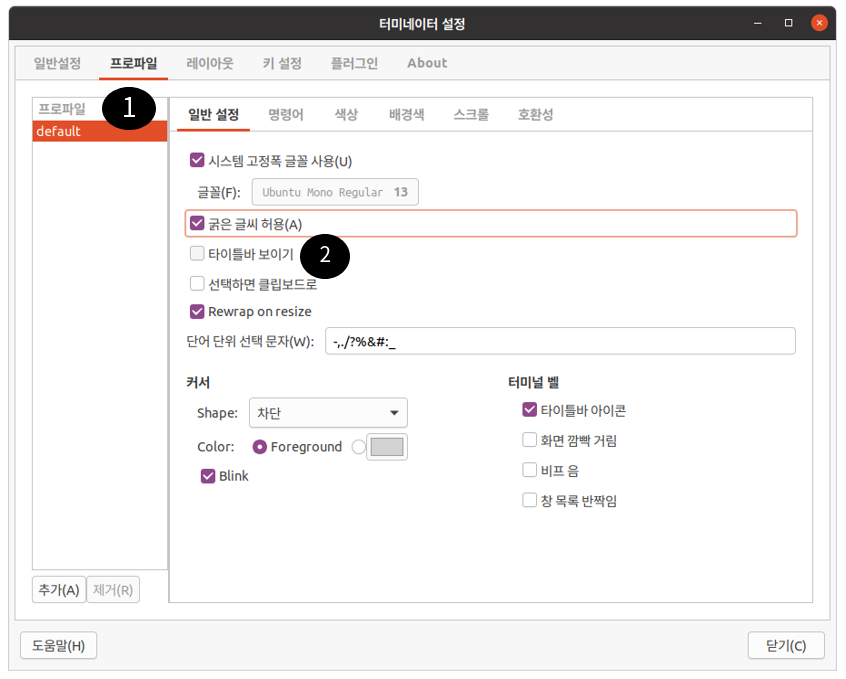
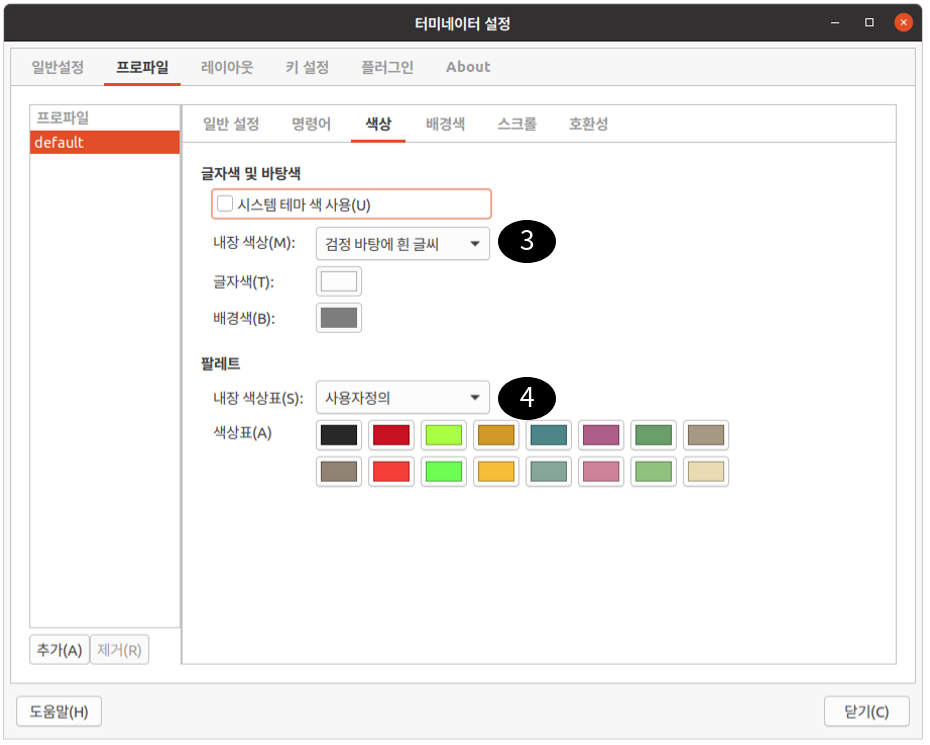
배경화면, 폰트 색상을 결정하였다면 '마지막' 으로 일반 설정에서 'PuTTY style paste' 을 선택한다. 이 메뉴를 선택하면 마우스 오른쪽 키가 paste로 동작하기 때문에 메뉴 설정 진입이 안되기 때문에 맨 마지막에 설정을 해야 한다.
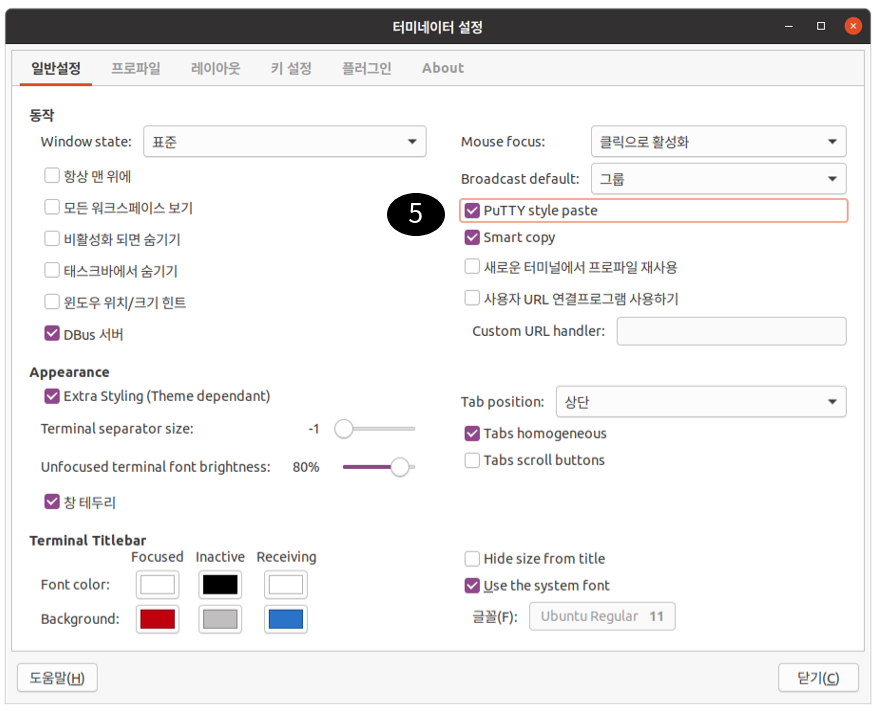
Putty style의 paste를 설정을 했다면 단축키를 활용해야 한다 .Terminator 는 단축키는 아래와 같다. (출처) 터미네이터 실행은 (Ctrl+Alt+T)로 실행하고, 수평분할(Ctrl+Alt+O), 수직 분할(Ctrl+Alt+E), 전체 화면은 F11로 가능하다.
- 터미네이터 실행 : Ctrl + Alt + T
- 터미네이터 종료 : Ctrl + Shift + Q
- 수평 분할 : Ctrl + Shift + O
- 수직 분할 : Ctrl + Shift + E
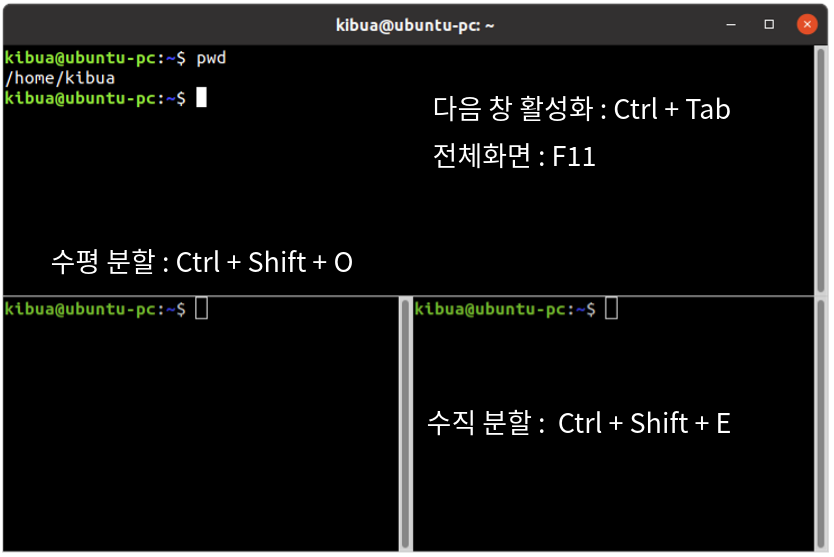
현재 사용 중의 terminator 의 config 파일을 아래와 같고, terimator 설치 후 config 파일에서 putty_paste_style = True 과 copy_on_selection = True을 추가해도 잘 동작한다.
[global_config]
title_transmit_bg_color = "#a3ff3f"
putty_paste_style = True
suppress_multiple_term_dialog = True
[keybindings]
[profiles]
[[default]]
cursor_color = "#aaaaaa"
foreground_color = "#ffffff"
show_titlebar = False
palette = "#fbf1c7:#cc241d:#8ae234:#d79921:#2f52fc:#b16286:#689d6a:#7c6f64:#5ffa4f:#9d0006:#79740e:#b57614:#2f52fc:#8f3f71:#427b58:#3c3836"
copy_on_selection = True
[layouts]
[[default]]
[[[window0]]]
type = Window
parent = ""
[[[child1]]]
type = Terminal
parent = window0
[plugins]
<관련글>
[개발환경 만들기] 13. 광고 없이 Youtube 동영상 다운로드 방법
[개발환경 만들기] 12. 우분투에서 NTFS 를 rw 마운트
[개발환경 만들기] 11. MediaInfo로 동영상 정보 파악하기
[개발환경 만들기] 10. Ubuntu에서 Microsoft 365 '무료'로 사용하기
[개발환경 만들기][Tips] Ubuntu 20.04 키 모음 잠금 풀기 (부팅 후에 표시하지 않도록 수정하기)
[개발환경 만들기] 8. Ubuntu 테마 설치 (맥분투 만들기)
댓글