Windows 10 + Ubuntu 20.04 듀얼 부팅 환경에서 최근에 MS의 WSL 보고 그 가능성에 감동 받았고, Ubuntu 20.04 의 1) 빠릿빠릿한 UI 느낌, 2) 무료임에도 불구하고 안되는 것 빼고 다 되는 기능성, 3) 마직막으로 PC 의 환경은 스스로 만들어가는 '성취감' 에 우분투에 정(?)을 들이고 있다. 우분투의 UI 도 좋고, 가벼운 응용프로그램 설치, 개발 환경에 안성맞춤임에도 불구하고 마지막으로 걸리는 것은 Microsoft Office 이다. 물론 우분투에서 LibreOffice 가 기본으로 설치되나, 아직은 MS office의 편리함과 익숙함을 잊을 수 가 없다.
하고자 하는 것
- Ubuntu 20.04 에서 Microsoft Office 2010 (32 bit) 설치하기 ==> Wine 과 PlayOnLinux 사용
- (주의: MS Office 2013 64bit는 버전은 PlayOnLinux 설치시 에러난다. 다른 프로그램도 64bit 보다는 32bit가 호환성이 좋다.)
당연하지만 Windows 용으로 개발한 MS 설치 실행 프로그램(EXE)은 Ubuntu에서는 실행이 안된다. 첫 번째 이유는 우분투와 Windows의 실행파일 양식 다르다. 리눅스 계열의 실행 파일은 ELF (Executable and Linkable Format),형식을 사용하고 Windows는 PE (Portable Executable) 형식을 사용하다. ELF 는 유닉스 시절부터 발전해 온 것이고, PE 는 MS DOS에 유래되어 그 조상부터 binary 표현하는 양식이 다르다고 쉽게 이해하면 된다. 두 번째 이유는 API 가 다른다. Windows 나름 MS 자체 API를 사용하기 때문에 우분투에서는 Windows API 가 지원이 안된다.
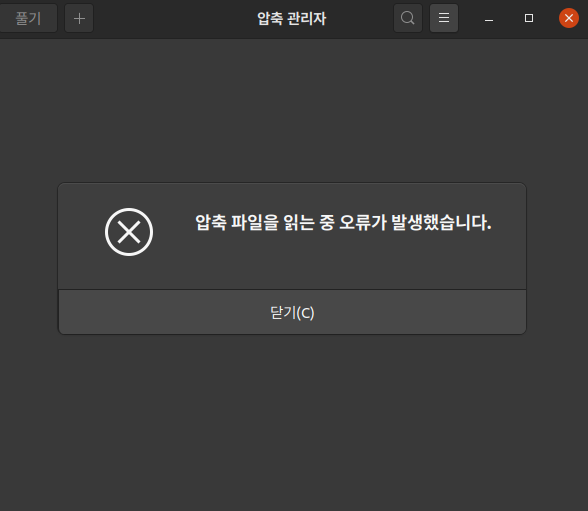
위의 2가지 문제 (ELF vs PE 차이, API 호환성) 문제를 해결결하는 것이 Wine ( Wine Microsoft Windows Compatibility Layer) 이다. Wine은 리눅스 상에서 Windows 프로그램 구동을 위한 Windows API 지원뿐 아니라, Vulkan API 도 지원하고 .NET framework 까지 설치가 된다. 또한 Wine 5.0 에서는 MS에서 지원을 받아 Windows 10 API까지 지원해서 호환성이이 더 좋아졌다고 한다. (Wine을 보면 Open source의 위대함을 느낀다)
또 한가지 설치 툴인 PlayOnLinux 을 사용해야 하는데 PlayOnLinux는 Windows 프로그램의 설치도우미 정도로 이해하면 된다. 설치 소프트웨어로 다운로드, 설치, 환경변수, registry 등록을 자동으로 해주는 프로그램이다.
- Wine : Ubuntu 상에서 Windows 프로그램 구동을 위한 API set 지원
- PlayOnLinux: Windows 프로그램 설치 도우미
1. Wine 과 PlayOnLinux 설치
가정 먼저 wine 과 playonlinux 설치한다. 현 시점에서 wine은 5.0.3 버전이고, playonlinux는 4.3.4 버전이다.
# 최신 버전의 wine 의 playonlinux 설치
$ sudo apt install wine playonlinx
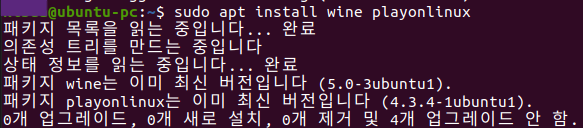
Microsoft 2010은 winbind 설치를 필요하다. winbind 설치가 안되어 있으면 playonLinux에서 설치 진행시 에러 팝업이 뜨기 때문에 미리 설치해야 한다.
#winbind 설치
$ apt install winbind
2. PlayOnLinux 를 실행해서 Office 2010 설치
터미널에서 playonlinux를 실행해도 되고, App 메뉴에서 PlayOnLinx 아이콘을 찾아서 실행한다. 프로그램 실행 후 1) 프로그램 설치 2) Microsoft office 2010검색 3) MS office 2010선택, 4) Warning 무구 ok 하고 설치를 시작한다.
설치 선택 후 다음 화면에서 6) Setup file 또는 DVD ROM을 사용할지 선택한다. 7) MS office 2010 의 Setup.exe 파일을 선택하고 Open 한다. MS office 의 설치 프로그램이 ISO로 가지고 있는 경우 우분투에서 마운트할 수 있기 때문에 ISO 파일을 선택하면 파일 탐색기가 열리고 setup.exe를 선택을 할 수 있다. (아래 그림에서 'offfice 14' 드라이브)
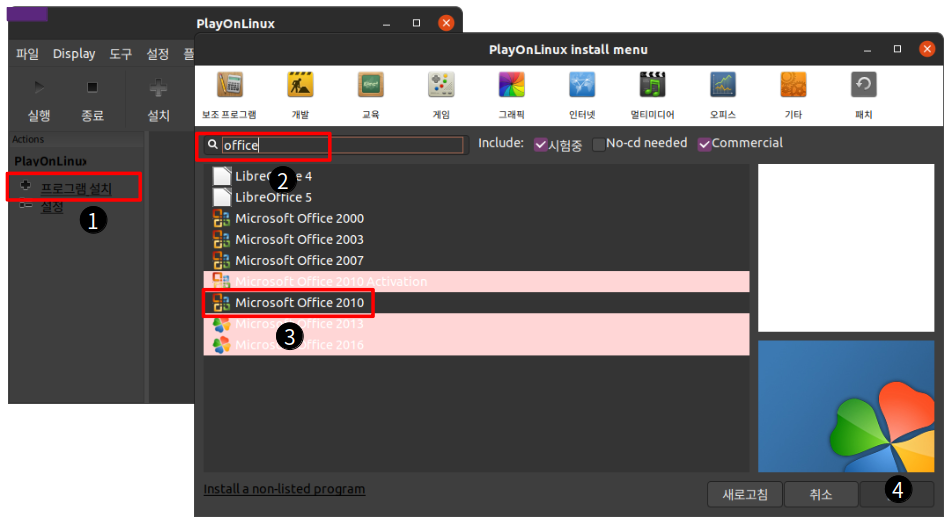

설치 중 아래와 같이 한글 폰트가 깨지는 경우에는 Gulim.ttf (출처) 을 인터넷에서 다운로드 받아서 PlayOnLinux의 virtual drive 의 windows font 폴더(~/.PlayOnLinux/wineprefix/Office2010/drive_c/windows/Fonts )에 copy 한다. 그리고, /.PlayOnLinux/wineprefix/Office2010/system.reg 파일을 열어 MS Shell Dlg 2 의 폰트를 'Gulim' (대소문자 주의) 로 변경한다. Font copy 와 system.reg까지 수정했으면 설치 과정을 다시 반복하면 한글이 정상적으로 표시되며, 혹시라도 설치 과정 문자가 깨진 상태에서 체크 박스 선택해야 한다면 9) 처럼 '오른쪽' 버튼을 선택하면 다음 단계로 넘어간다. 참고로, MS office가 설치되면서 MS 의 font를 copy 하기 때문에 임시 방편으로만 설치를 진행하면 되고, 설치 완료에서는 한글 폰트도 자유롭게 사용 가능하다.
#~/.PlayOnLinux/wineprefix/Office2010/drive_c/windows/Fonts 에서 Gulim.ttf copy
# registory editng
/.PlayOnLinux/wineprefix/Office2010$ vi system.reg

PlayonLinxu에서 계속 진행하면 익숙한 MS Office 사용권 동의 화면이 나오고, Microsoft font, 서비스 팩등 필요한 파일을 자동으로 다운로드 설치한다.

마지막으로 설치가 왼료되면 PlayOnLinux를 실행하면 바탕화면에 MS office 단축 아이콘을 자동으로 만들고 PowerPoint를 실행하면 정상적으로 동작한다.
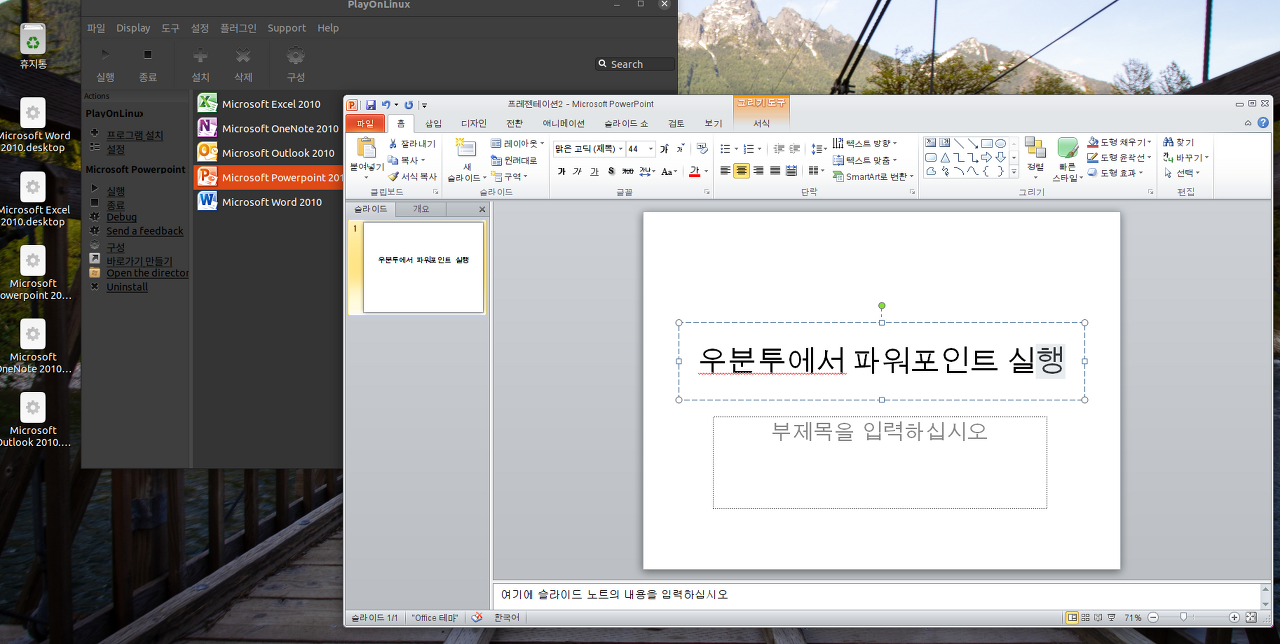
3.사용 후기 (update 중)
장점)
- 실행 속도 측면에서는 우수한 편이다. 다만, 클릭했을 때 앱 초기 반응 시간이 한 박자 느린 방응이자만, 일단 프로 그램을 로딩하고 나면 Window 10 보다 더 빠른 느낌이다. (초기에 Wine 관련 lib 시간으로 추정됨)
- Windows 단축키나 메뉴 구성이 동일하기 때문에 익숙하다
- 클립보드로 이미지 및 텍스트 Copy&Paste 도 동작한다.
- 우분투 계정의 폴더와 PlayonLinux 가상 드라이브 계정이 symbolic으로 연결되어 있다. (그림 참조)
단점)
- Text 창에 한글 입력 시 화면에 표시가 안된다. (사용하는데 큰 문제는 없음)
- 마우스로 클릭 시 고스트 터치 이벤트가 발생하는 경우가 있어 마우스 클릭이 안 먹는 경우가 종종 있다. (불편함)
- Clipboard 사용 시 버그가 있다. Chrome 에서 그림을 capture하고 파워포인트에서 paste 하면 종종 그림이 안붙거나 text로 paste 된다.
결론) 간단하게 문서 편집은 가능하지만 위에 2개 버그 때문에 다른 방법을 찾기로 했다.
2020/05/24 - [개발환경 만들기 (Windows 10+Ubuntu 20.04)] - 10. Ubuntu에서 Microsoft 365 '무료'로 사용하기
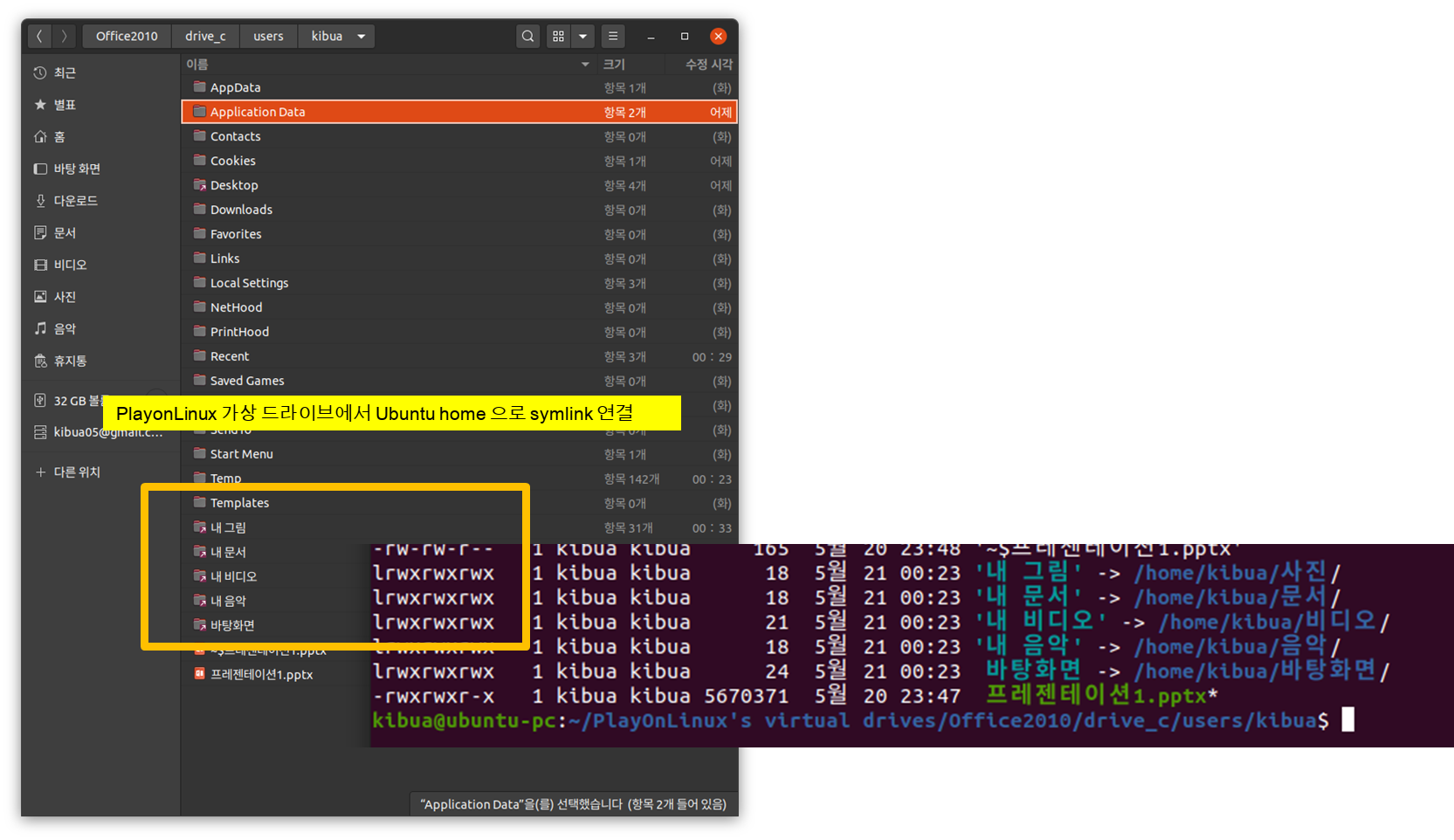
4. LibreOffice 삭제
sudo apt-get remove --purge libreoffice*
sudo apt-get clean
sudo apt-get autoremove
* 관련글
[개발환경 만들기][Tips] Ubuntu 20.04 키 모음 잠금 풀기 (부팅 후에 표시하지 않도록)
[개발환경 만들기] - 8. Ubuntu 테마 설치 (맥분투 만들기)
[개발환경 만들기] - [Tips] 우분투 단축키 (화면 캡쳐, 화면 녹화)
[개발환경 만들기] - 7. Ubuntu에 Microsoft Office 설치하기
[개발환경 만들기] - 4. Window 와 Ubuntu 파일 공유하기
[개발환경 만들기] - 3. Ubuntu 에서 개발 환경 설치
댓글